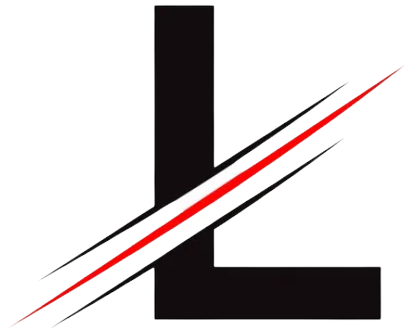How do I transfer photos from my Macbook to my iPhone Without iTunes?
There are two ways to transfer photos from Mac to iPhone without iTunes using AirDrop.
- Drag the photos you want to send from Mac to iPhone to the image of the recipient and click “Send”.
- Or you can click the “Share” button in an App, choose “AirDrop”, choose the recipient and then click “Done”.
How do I transfer photos from Mac to iPhone without iPhoto?
Open Photos App on your iPhone. Select the photos you want to import from your iPhone to Mac. Click the Share button and click the name of your Mac in the AirDrop section to import photos from iPhone to Mac without iPhoto.
How do I transfer photos from Mac to iPhone without iCloud?
Here’s how it works.
- Connect your iPhone to your Mac with a USB cable and run Finder.
- Then, your iPhone will appear in the sidebar of the Finder Window under Locations.
- If prompted, tap on “Trust” on your iPhone.
- Select “Photos” and check the “Sync photos to your device from” option.
How do I transfer photos from Mac to iPhone using iCloud?
Click Photos in the button bar. Note: When iCloud Photos is turned on, no photo syncing options appear when you click Photos in the button bar. Select “Sync Photos to your device from” checkbox, then choose Photos, Pictures, or a folder from the pop-up menu.
How do I sync my iPhone with my Mac?
Set up syncing between your Mac and iPhone
- Connect iPhone and your computer with a cable.
- In the Finder sidebar on your Mac, select your iPhone.
- At the top of the window, click the type of content you want to sync (for example, Movies or Books).
- Select “Sync [content type] onto [device name].”
How do I move photos from Macbook to iCloud?
Whether you’re on a Mac or PC, you can follow these steps to upload pictures directly to iCloud.com:
- Open a web browser and go to iCloud.com.
- Log in with your iCloud account.
- Click Photos > Upload.
- Select the pictures you want to save and then click Choose for Upload.
Why are my photos not showing up in my gallery iPhone?
It’s highly likely that the photos not appearing in Camera Roll is caused by the bugs in the iOS operating system. Don’t hesitate to update to the latest version of iOS is there is a new update available. Go to Settings > General > Software Update to check for new update.
How do I sync photos from Mac to iCloud?
4. Sync Photos Between iPhone & Mac
- To set up iCloud Photos on your Mac, click the Apple menu at the top left of the screen, then go to System Preferences > iCloud.
- Ensure the Photos options is checked, then click the Options button to the right of Photos and select iCloud Photo Library.
How do I sync photos between Apple devices?
How to sync your photos to iCloud on iPhone
- Open the Settings app.
- Tap [your name] > iCloud > Photos.
- Toggle the switch to turn on iCloud Photos.
How do I import photos from an iPhone to a Mac?
Importing Pictures to a Mac Connect your iPhone to your Mac. Wait for the Photos app to open on your Mac. Click the Import tab. Click on the photos you want to import. Click Import Selected.
How can I transfer photos from My iPhone to my Mac?
Using the Photos App Connect your iPhone to your Mac. Open the Photos app. Select your iPhone. Select the photos you’d like to download. Click Import Selected. Wait for your photos to finish importing.
How do you sync photos from iPhone to Mac?
To sync photos to iPhone from a Mac or Windows PC using photo applications: Make sure you have the latest version of iTunes installed. Launch iTunes, select your device’s icon in the Devices list on the left. Click the Photos tab. Choose “Sync photos from.”.
How to connect iPhone to MacBook?
Open the Settings menu from your iPhone home screen and go to the option titled Bluetooth .