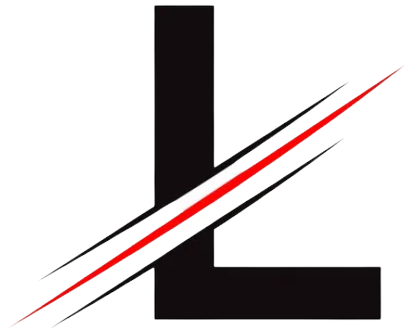How do I take Screenshots with Windows 8?
Windows 8.1 / 10 screen shot
- Set up the screen as desired to take a screenshot.
- Just Hold down the Windows Key + Print Screen.
- You’ll find a new screenshot in the Screen Shot folder under Pictures Library as a PNG file.
How do I restore a screenshot in Windows 8?
You can easily restore the default Screenshots folder. To do so, navigate to the custom Screenshots folder to which you changed, right-click in the folder, and select Properties from the popup menu. On the Location tab, click Restore Default. The original default Screenshots folder path is inserted into the edit box.
How do I take a high resolution screenshot Windows 8?
Windows. Go to Display settings and set the highest resolution available for your device. Then, open Advanced scaling settings and allow Windows to fix apps, so they’re not blurry. This option should always be turned on before you take a screenshot.
What is Prtscr key?
Locate the Print Screen key on your keyboard. It’s usually in the upper-right-hand corner, above the “SysReq” button and often abbreviated to “PrtSc.” Press the main Win key and PrtSc at the same time. This will take a screenshot of the entire current screen. Alternatively, you can press the Alt and PrtSc keys.
Why did my screenshot not save?
Check the device’s storage. To address messages like, “Couldn’t save screenshot. Storage may be in use,” or, “Can’t take screenshot due to limited storage space,” reboot the device. If that doesn’t help, try a disk cleanup app or move your files to either cloud storage or an SD card.
Can I screenshot in 300 DPI?
You can take a 300 DPI screenshot in Windows 8. The quality of the picture depends on the format in which you save the file. I suggest you to save the file . jpeg format to get good clarity.
How do I take a high-resolution screenshot?
Method # 1: Using PrintScreen to take Screenshots Launch the screen that you want to capture and then press the PrintScreen button on your keyboard. This will copy the screen to the clipboard. Now press Ctrl + S in order to save your newly captured high-resolution screenshot in Windows 10.
Why is PrtSc key not working?
Check If There Is an F Mode or F Lock Key on the Keyboard. If there is an F Mode key or F Lock key on your keyboard, the Print Screen not working Windows 10 may be caused by them, because such keys can disable the PrintScreen key. If so, you should enable the Print Screen key by pressing F Mode key or F Lock key again.
How do I change where Screenshots go Windows 8?
Right-click in the Screenshots folder and select Properties from the popup menu. Click the Location tab on the Properties dialog box and then click the Move button. Navigate to the folder you wish to use as your default Screenshots folder and click Select Folder.
How do I take a screenshot on Windows 8 with keyboard?
Option 1: PrtScn or Ctrl + PrtScn. The best known and effective ways to make Windows 8 screenshot (also works for other Windows versions) is pressing PrtScn (Print Screen) key or Ctrl + PrtScn keys simultaneously. It will create a screenshot of the entire screen on your PC.
How to view screenshots on Windows 10?
1 Open Windows Explorer by pressing Windows + E or other ways. 2 Select Pictures library from the left sidebar. 3 Double click on the Screenshots folder to view the screenshots.
Is there a keyboard shortcut to take a picture of your screen?
While this isn’t a keyboard shortcut, you might want to take a shot of a specific region of your screen. To do that, enter the Snipping Tool (an often-forgotten tool included since Vista and Windows 7).
How do I use the Snipping Tool in Windows 10?
The Snipping Tool can be found in the full Apps List under the Windows Accessories section. You can also do a search for it in the Charms bar. Once you open it, just click on New, and then use the cursor to select the portion of your screen that you would like to save.